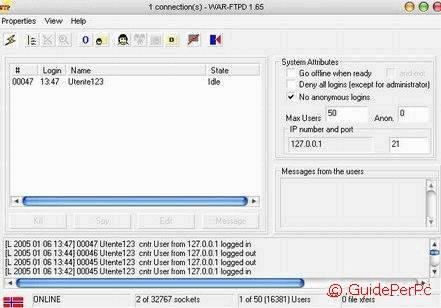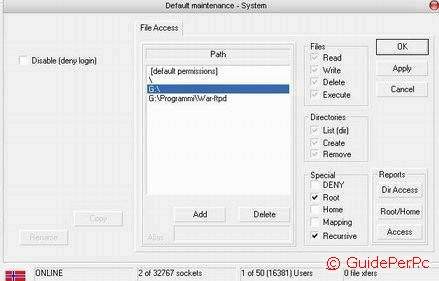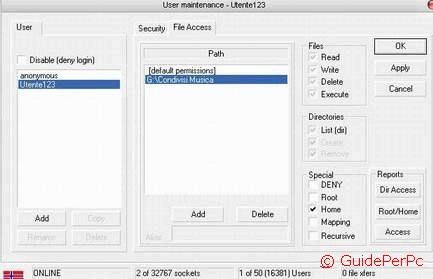Creare un server FTP locale significa
creare sul proprio pc vari account in cui gli utenti aventi permesso possono
uploadare o scaricare files: in poche parole creando un server ftp locale sarà possibile condividere file con amici a cui avete
dato propri nomi
utente e password, oltre all'indirizzo ip del vostro computer.
Un programma gratuito che consente ciò è War
FTP Daemon, scaricabile dal sito
http://www.jgaa.com .
Una volta scaricato il file e scompattato in una
cartella, basta eseguire il file setup.exe per installare il programma.
Lanciate dunque War-FTPD. Comparirà questa
schermata:
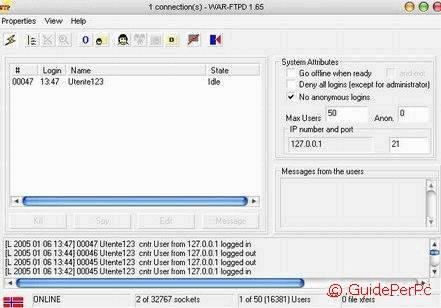
In IP Number and Port compariranno il vostro IP
(se siete scollegati sarà 127.0.0.1) e la porta che il programma userà per la
connessione (21 di default). Cliccate su Properties, quindi Security--> Edit
Default. Qui andremo a stabilire le cartelle che
vogliamo condividere.
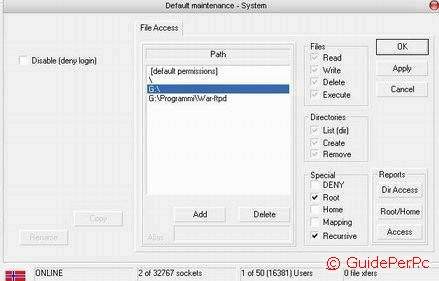
In Defaul Permission lasciate le opzioni
selezionate col visto in Files:
Read permette la lettura dei file
Write la scrittura (l'upload)
Delete consente la cancellazione dei file
Execute permette il download dei file
In Directories lasciate il visto nelle tre opzioni
(List per avere la lista delle sottocartelle, e create - remove per creare -
cancellare directory).
Selezionate sempre in questa finestra da Path la
barra \ (slash) e quindi in basso, dove c'è scritto Special, su Deny: in
tal modo le cartelle del vostro computer saranno bloccate. Questo perchè
vogliamo dare agli utenti dell'ftp il permesso di entrare solo in una cartella
(può essere anche un disco fisso per intero) ma non vogliamo che siano visibili
tutti gli altri percorsi. A questo punto fate ADD e scegliete un percorso nel
vostro pc che volete condividere, e date i
permessi di lettura scrittura come in figura qui sopra, indicando Root in
Special. Se non volete
condividere qualche sottocartella del percorso specificato, basterà fare ADD,
scegliere tale cartella e dare il Deny. Per esempio la cartella in cui avete
installato War-FTP ha già il Deny di default.
Quindi fate Apply e Ok.
A questo punto dovete creare gli Account utenti.
Dal menu del programma Properties--> Security-> Edit User appare la seguente
schermata:
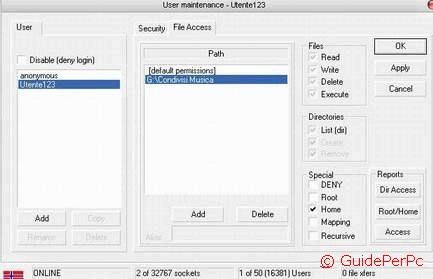
nella parte sinistra avete l'elenco utenti che
possono accedere all'ftp. Anonymous consente l'ingresso ad utenti senza che
abbiano un nome utente: lasciate il visto in Disable (Deny Login) per gli
anonymous. Quindi scegliete nella parte centrale della schermata (Security)
l'uso della password (togliete il visto dalle altre opzioni e fate Change
Password).
Quindi cliccat su ADD per creare nuovi utenti, ad
ognuno potrete dare un nome utente ed una password diversa. Per loro il visto in
Disable dovrà essere tolto, altrimenti non potranno accedere all'ftp.
Quindi cliccate su File Access. Comparirà la
schermata centrale Path (figura sopra). In Default Permission lasciate
selezionate col visto le opzioni Files e Directories, per consentire la lettura,
scrittura dei file. Quindi cliccate su ADD: potete aggiungere una directory,
nell'esempio è G:\Condivisi Musica.
In Special cliccate su Home: quando l'utente farà ingresso nell'ftp compariranno
i file contenuti nella directory Condivisi Musica, l'utente potrà muoversi nelle
sottodirectory, crearne, scaricare e uploadare files, anche nelle altre
directory della Root. Chiaramente la directory
Home dell'utente deve essere compresa nel percorso della Root che avete scelto
da Edit Default prima. Se volete
che l'utente non possa cancellare files, basta togliere il visto da Delete. Se
volete che l'utente non possa entrare in qualche particolare cartella della Root,
sceglietela con ADD e poi fate Deny in Special.
Per avviare il servizio ftp, dal menu Properties-->
Start Service, per stopparlo Stop Service.
Quando un utente entrerà nell'ftp, comparirà il
suo nick nella parte centrale della schermata iniziale di War-FTP. Cliccando
sul suo nome, potrete mandargli un messaggio (Message) oppure forzarne l'uscita
dal server (Kill), oppure con Spy vedere quel che sta facendo ;o)
Sempre dalla schermata iniziale è possibile
indicare il numero massimo di utenti che supporta l'ftp, sia anonimi che
registrati, e il blocco degli utenti anonimi.
Dal menu Properties--> Options potete indicare
molte altre cose: per esempio far partire il server in automatico all'accensione
del pc oppure assegnare un suono all'ingresso di un utente, o ancora fare
scrivere in un file di testo (log) l'elenco dei file uploadati o scaricati dal
server.
Il Server FTP sarà raggiungibile dai vostri amici
mediante l'uso di un qualsiasi FTP Client come FileZilla (vedi
qui
) mediante l'inserimento negli appositi campi del vostro indirizzo IP (in
indirizzo server) e del nome
utente e password corretti. Per verificare che le impostazioni funzionino
correttamente da modalità offline, potete usare un client ftp sul vostro pc,
inserire nell'indirizzo 127.0.0.1 e il nome utente e password dell'utente di cui
volete verificare i permessi.
Nota per utenti FastWeb: chi ha una
connessione fastweb assume in rete l'indirizzo IP del server fastweb a cui è connesso,
quindi sarà raggiungibile al suo IP fisso solo dagli altri utenti fastweb.